
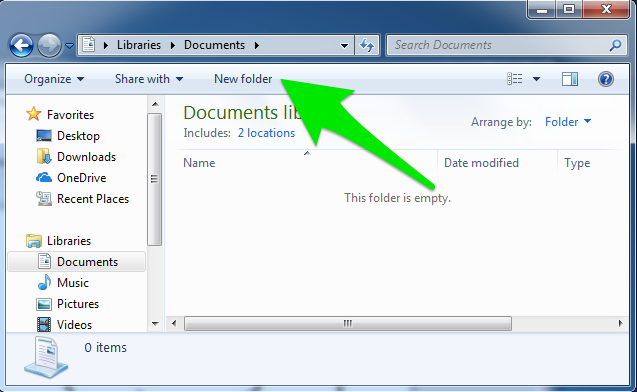
This option creates files and folders in destination using short file names.
Best file folder backup for windows 7 archive#
This option is identical to the /a option but xcopy will turn off the archive attribute after copying the file. The /l option is useful if you're building a complicated command with several options and you'd like to see how it would function hypothetically. Use this option to show a list of the files and folders to be copied. Use this option when copying read-only files to retain that file attribute in destination. This option was first available in Windows 7. This option copies files without buffering, a feature useful for very big files. If you don't use this option, and you're copying from source that is a directory or group of files and copying to destination that doesn't exist, the xcopy command will prompt you enter whether destination is a file or directory. Use the /i option to force xcopy to assume that destination is a directory. The command doesn't copy hidden files or system files by default but will when using this option. This option will not work when copying files from an EFS encrypted drive to a non-EFS encrypted drive. Using xcopy with this option allows you to copy encrypted files in source to a destination that does not support encryption.
Best file folder backup for windows 7 full#
This option will display the full path and file name of both the source and destination files being copied. The /e option can also be used together with the /t option to include empty directories and subdirectories found in source in the directory structure created in destination. When used alone or with /s, this option is the same as /s but will also create empty folders in destination that were also empty in source. This is helpful when using xcopy to perform regular file backups. You can also use this option without specifying a specific date to copy only those files in source that are newer than the same files that already exist in destination. Use the command with /d option and a specific date, in MM-DD-YYYY format, to copy files changed on or after that date. This option forces xcopy to continue even if it encounters an error. This option was first available in Windows Vista. Use this option to copy the symbolic link itself instead of the link target. Using this option will only copy archive files found in source. Use quotes around destination if it contains spaces. If no destination is listed, the files or folders will be copied to the same folder you run the xcopy command from. This option specifies the location where the source files or folders should be copied to. Use quotes around source if it contains spaces. The source is the only required parameter. This defines the files or top level folder that you want to copy from.


 0 kommentar(er)
0 kommentar(er)
